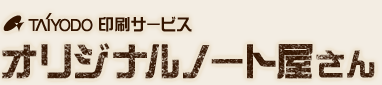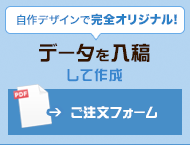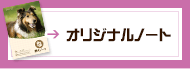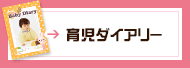オリジナルノート「PDFデータ入稿」について
オリジナルノート屋さんでは、PDF作成・変換ソフト「いきなりPDF」を使って作成されたPDFデータ入稿でもご注文いただけます。
「いきなりPDF」を使うと、作成されたWordデータをお客様がPDFデータに変換し、ご入稿いただくことができます。
※ Wordデータテンプレート・ページ設定・Wordデータ入稿についてはこちら
※「いきなりPDF」はソースネクスト株式会社の製品です。
■PDFデータ作成の手順
- 1)テンプレートを使って作成されたWordデータを開く
- 2)プリンタ名「いきなりPDF」を選択し、「プロパティ」をクリックする
- 3)「プロパティ」にある「新規設定」をクリックする
- 4)「設定」の各タブを設定する
- 5)設定ファイルを保存する
- 6)保存したファイルを選択する
- 7)PDF変換を開始する
■PDFデータ(いきなりPDF変換データ)のご留意事項
PDFデータ作成の手順
※サンプルのWordデータは、用紙の端まで色塗り部分があるかたちで表示しています。
(断ち切り用(塗り足し)サイズ(=用紙サイズ)まで塗り足しあり/表示されている上下左右3mmは、断裁時に切り落とされます。)
1)テンプレートを使って作成されたWordデータを開く
[ファイル]メニュー→[印刷]を選択
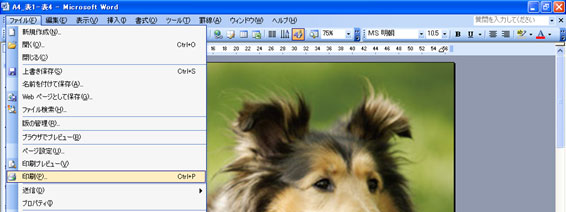
2)プリンタ名「いきなりPDF」を選択し、「プロパティ」をクリックする
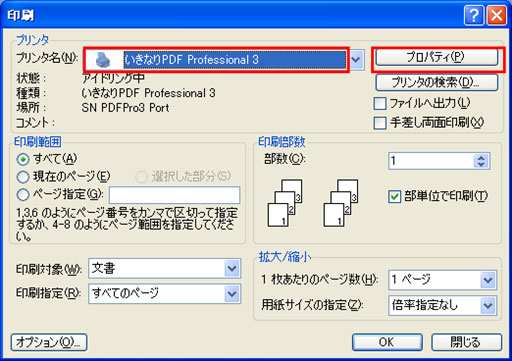
3)「プロパティ」にある「新規設定」をクリックする
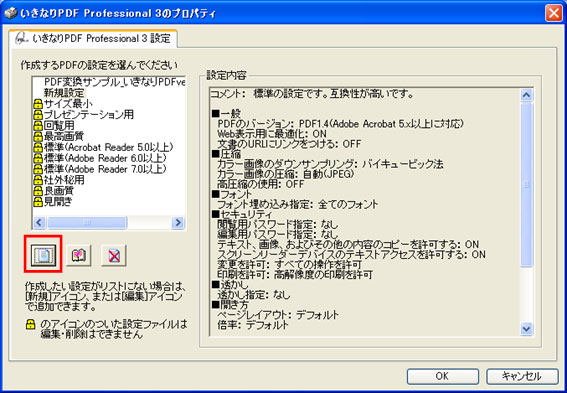
4)「設定」の各タブを設定する
◆一般タブ
・PDFのバージョン:PDF1.4
・文中のURLにリンクをつける:チェックを外す
・サイズ指定:
※断ち切り用余白(塗り足し)が必要なため、下記サイズ(単位mm)で指定ください。
(表示されている上下左右3mmは、断裁時に切り落とされます。)
| A4 | B5 | A5 |
|---|---|---|
| 幅216×高さ303 | 幅188×高さ263 | 幅154×高さ216 |
・解像度:600dpi
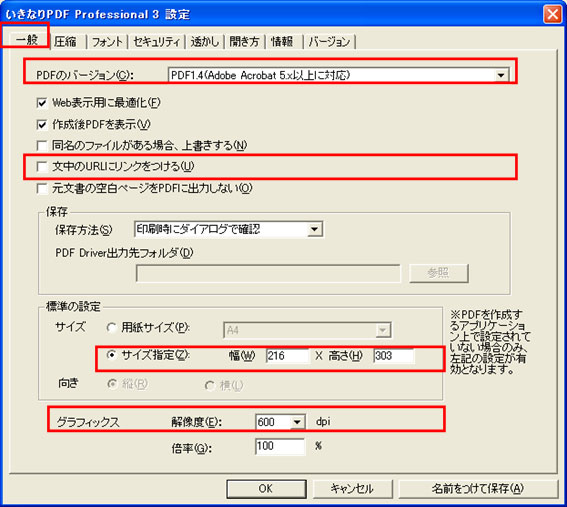
◆圧縮タブ
・ダウンサンプリング:チェックを外す
・圧縮方法:ZLIB(ZIP)
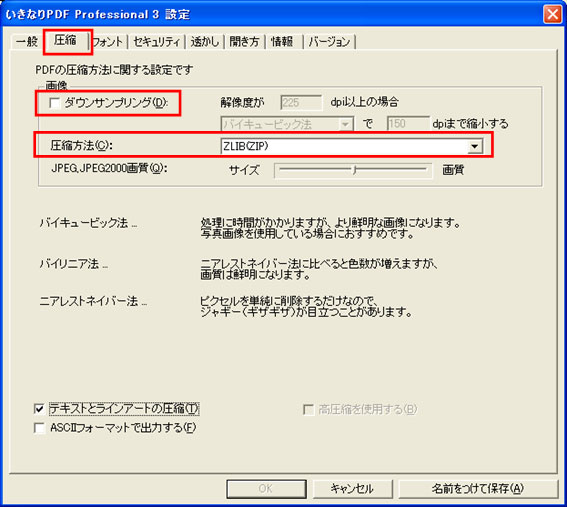
◆フォントタブ【重要】
フォントの埋め込みに重要な設定です。
・使用されているすべてのフォントを埋め込む:チェックをつける
・埋め込みができなかったフォントがあった場合の処理
PDF作成をキャンセルする:チェックをつける
※フォントの埋め込みができなかった場合は、PDFが作成されませんので、別のフォントをご使用ください。
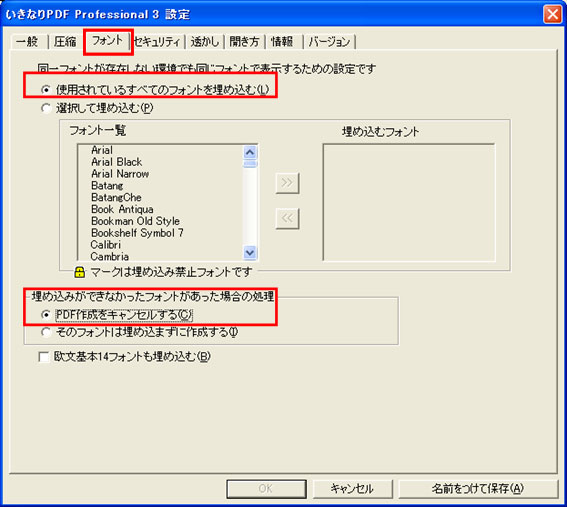
◆セキュリティタブ
全ての項目:チェックを外す
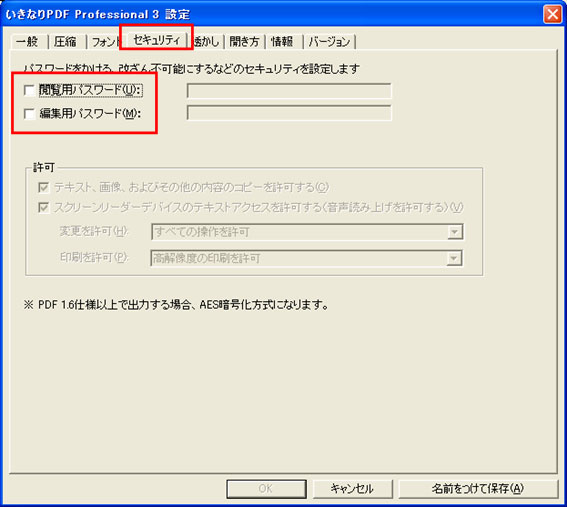
◆透かしタブ
「なし」にチェックをつける
上記設定が終わったら「名前をつけて保存」をクリック。
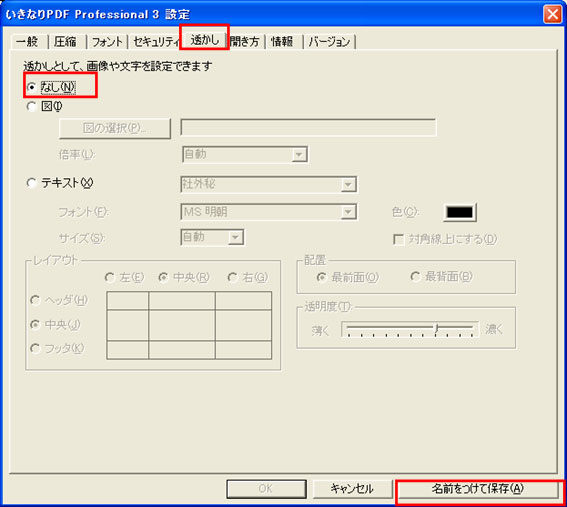
5)設定ファイルを保存する
「名前をつけて保存」をクリックすると、以下のように「設定ファイルの保存」のダイアログが表示されるので、データごとにファイル名をつけて保存する。(ここでは「表紙」としました)
| Wordテンプレート | ファイル名(一例) |
|---|---|
| 表紙 表(表1)・表紙 裏(表4) | 表紙 、表1_表4 、h1_h4 など |
| 表紙 表内側(表2)・表紙 裏 内側(表3) | 表紙内側 、表2_表3 、h2_h3 など |
| 中ページ 右・中ページ 左 | 中ページ、中ページ右_左、naka など |
※各テンプレートは2ページあります。必ず「表1→表4」「表2→表3」「中ページ右→中ページ左」の順番で保存してください。
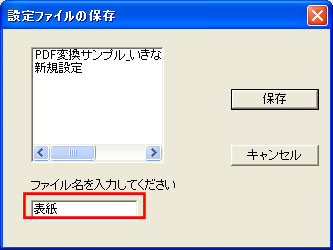
6)保存したファイルを選択する
先ほど名前をつけて保存したもの(ここでは「表紙」)を選択して「OK」をクリックする。
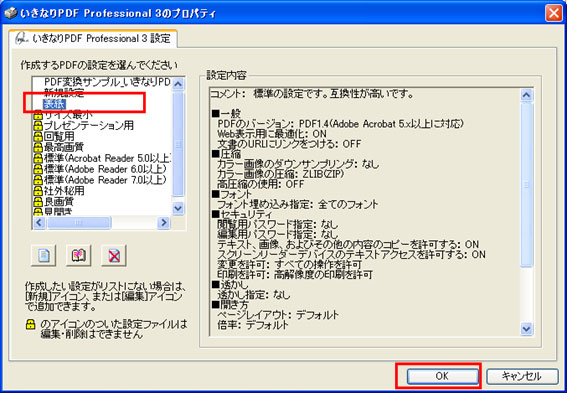
7)PDF変換を開始する
[印刷]に戻るので「OK」をクリックするとPDF変換が開始されます。
※PDFファイル名は、「表紙」「表紙内側」「中ページ」が判る名前で保存してください。(「5)設定ファイルを保存する」のファイル名参照)
![[印刷]に戻るので「OK」をクリック](https://orig-note.com/wp-content/themes/note/images/pdf_data011.jpg)
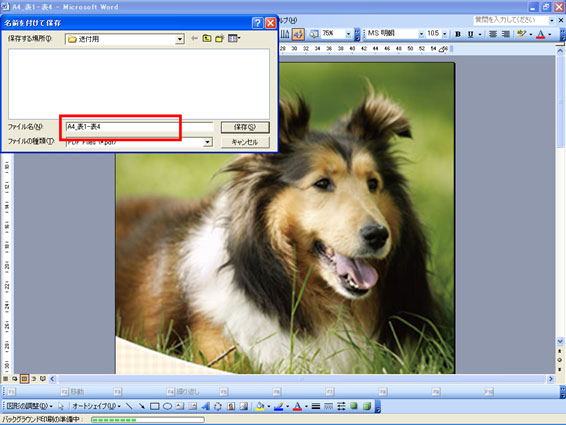
PDFデータ(いきなりPDF変換)のご留意事項
「いきなりPDF」で作成したPDFデータは、Illustratorのような印刷専門ソフトで作成したPDFデータではないため、ご了解いただきたい事項があります。事前にご確認をお願いいたします。
●色合いについて(RGBとCMYK)
「いきなりPDF」はRGBカラーのみを扱うPDF変換ソフトウェアです。
「いきなりPDF」は一般ユーザが使用されるソフトのため、作成したPDFデータは、印刷用に用いられる「CMYK」(色の三原色)ではなく、モニターや家庭用プリンタで表現される「RGB」(光の三原色)に変換されています。
そこで、当社でカラーモードを「RGB」から印刷用の「CMYK」に変換する時に、色合いが変わる場合があります。一般的に「RGB」のほうが「CMYK」よりも表現できる色域が多いために、「RGB」でしか表現できない鮮やかな色彩は、くすんだ色になってしまう傾向にあります。「RGB」の色を再現することは難しいことを、あらかじめご了承ください。
●透過効果等の使用について
透過性や半透明効果を使用した表現(パターンやグラデーションなど)は、PDF変換に不具合が生じることがあります。校正時に不具合に見えない場合でも、印刷段階で不具合が生じるため、ご送付いただくデータには、これらの表現を使用をされないようご注意ください。
●当社確認資料のご送付について
お客様がデータに使用されたフォント(書体)が当社に無い場合、事前の設定が異なる際には、他のフォントに置き換わり、レイアウトが崩れることがあります。
そのため当社確認資料として、もとデータのプリントスクリーンをWordに貼り付けしたデータを、必ず一緒にご送付ください。
■確認資料 プリントスクリーンについて
●校正データ作成後の見積もりについて
当社ではPDFデータご入稿のお客様には、印刷工程の前に確認用データを送付し、校正確認をいただいております。
このタイミングでいただいた変更、加工のご要望に対しては、あらたにお見積りをさせていただくことがございます。あらかじめご了承ください。
確認資料 プリントスクリーンについて
パソコンで現在表示されている画面をコピーすることをプリントスクリーン(Print Screen)といいます。
お客様のパソコン画面にデータが映っている状態をそのままコピーしたものです。当社で確認作業をするために必要になるため、以下の方法で作成ください。
STEP 01 撮りたいデータを画面上に全て写る様に表示する
プリントスクリーンで撮りたいデータを、画面上に100%で表示する。

STEP 02 Print Screenキーを1回押す
方法はキーボードのPrint Screenキーを1回押してください。これでパソコンに記憶されます。
◆キーの場所は?
・デスクトップ型キーボードの一例
←↑→が並んでいる上のF12の右となり
※「Print Screen」が「Insert」キーなどと共有になっている場合があります。
※表記がPrtSc、PrtScr、Print Screen等もございます。
※「Fn」キーの文字色を確認し、同色なら「Fn」キーを押しながら、「Print Screen」を押します。
◆OSがWindows7の場合
・上記と同様に「Fn」キーを押しながら、「Print Screen」を押します。
STEP 03 Wordにデータを貼り付ける
新規でwordを開き、Print Screenしたデータを貼り付け(ペースト)します。
◆画像がすべて収まりきらない場合は?
Print Screenが取れなかった部分をPrint Screenし、先ほどのWordデータの下に貼り付け、必ずデータの全てが確認できる状態にしてください。
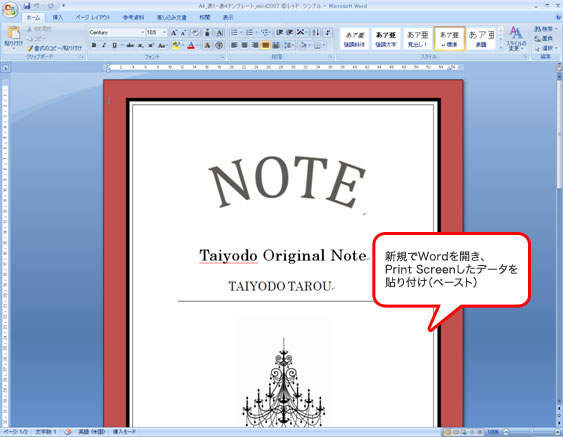
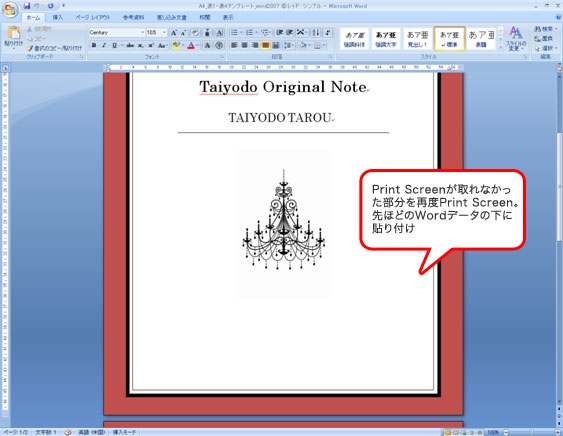
※必ずデータの全てが確認できる状態にして、ご送付ください。